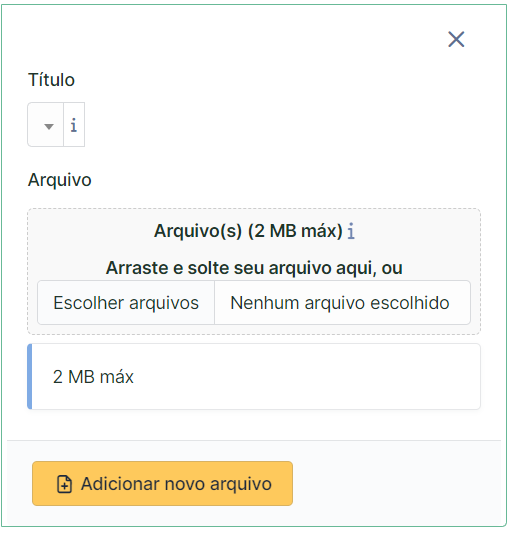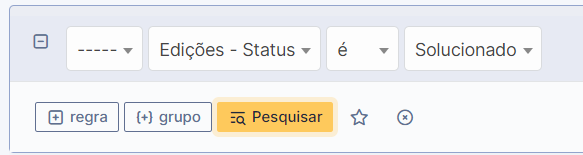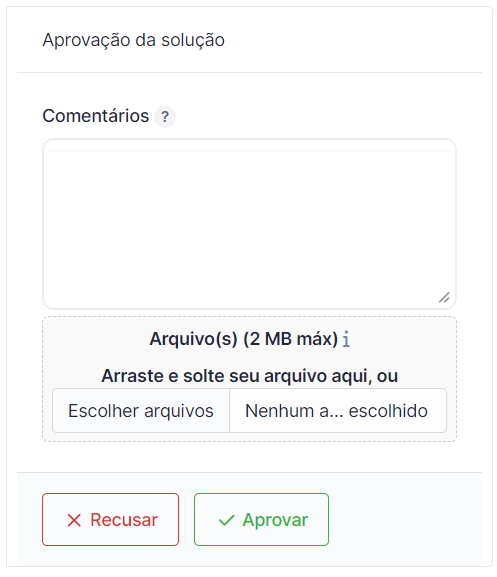Tutoriais
Nesta seção, você encontra os tutoriais disponíveis para orientar usuários dos serviços do Núcleo de Tecnologia da Informação (NTInf) da Universidade Federal de São João del-Rei (UFSJ).
Observação: Escolha o tema do tutorial desejado. Para consultar os tutoriais, clique sobre o título da pergunta.
Siga as instruções do manual de autenticação na rede UFSJ.
O serviço de impressão outsourcing da UFSJ foi implementado com o objetivo de otimizar recursos, reduzir custos e atender às necessidades administrativas e acadêmicas da comunidade universitária. Este modelo de terceirização possibilita acesso a equipamentos modernos e suporte técnico especializado, gerenciado diretamente pela empresa contratada.
O NTInf desempenha um papel de apoio técnico na instalação inicial dos equipamentos e na integração desses dispositivos à infraestrutura de rede da instituição. No entanto, ressaltamos que a responsabilidade pela operação, configuração da impressora no computador e resolução de dúvidas sobre o uso dos equipamentos recai sobre os usuários finais. Para auxiliar nesse processo, é imprescindível que os usuários consultem os manuais e tutoriais fornecidos pela empresa contratada e NTInf.
Reforçamos que, por se tratar de um serviço terceirizado, o NTInf não possui gerência direta sobre sua operação. Assim, questões relacionadas a manutenção, fornecimento de insumos e suporte específico devem ser direcionadas à equipe técnica da empresa responsável, conforme orientações contratuais.
Agradecemos pela colaboração de todos na utilização eficiente do serviço e estamos à disposição para auxiliar dentro do escopo de nossas atribuições.
Tutorial de Instalação (NDD Print Agent)
Foi instituída uma política de armazenamento, através da PORTARIA NORMATIVA Nº 041, DE 14 DE SETEMBRO DE 2022 para que os usuários da Universidade continuem utilizando o serviço, foram tomadas algumas medidas, como a limitação de 1GB para contas de alunos e aposentados, de 10GB para contas de servidores (professores e técnicos administrativos), 20GB para setores da Instituição e 5GB para os demais e-mails.
1. Siga as instruções do guia para verificar o espaço utilizado no armazenamento do Google Drive.
2. Siga as instruções para analisar e excluir arquivos grandes ou desnecessários no Google Drive.
3. Siga as instruções para analisar e excluir fotos grandes ou desnecessárias no Google Drive.
4. Para analisar ou excluir arquivos grandes ou desnecessários em drives compartilhados, acesse https://drive.google.com/drive/shared-drives .
5. Considere a possibilidade de excluir conteúdo do Drive que você pode ter copiado para um drive compartilhado. Um arquivo armazenado em dois locais está consumindo o dobro do espaço de armazenamento.
6. Para pesquisar e excluir e-mails desnecessários ou grandes, acesse Gerenciar arquivos do armazenamento no Google Drive e siga as instruções referentes ao Gmail.
Para aqueles que precisam de mais armazenamento para suas atividades acadêmicas, o NTInf acrescenta que é possível utilizar a solução da Microsoft para a UFSJ que dispõe de armazenamento de 1TB no OneDrive. Para ativar/cadastrar sua conta Microsoft clique aqui.
Em caso de dúvidas ao criar a conta Microsoft, consulte o tutorial "Como criar conta no Office 365 para acesso ao serviço OneDrive (Drive da Microsoft)?".
Para realizar os procedimentos citados nesse tutorial você precisa ter acesso ao seu e-mail cadastrado no sistema SIG. O endereço de e-mail utilizado para a recuperação de senha é o mesmo informado durante o procedimento de auto-cadastro no SIG.
1. Acesse a tela inicial do sistema SIG e escolha a opção "Esqueceu a senha" para iniciar o procedimento de recuperação de acesso ao sistema.
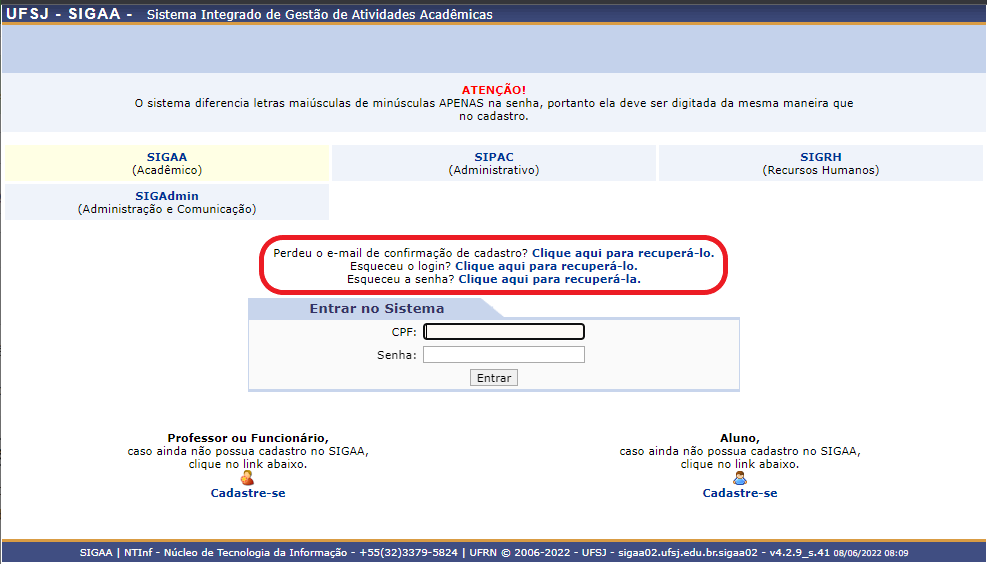
2. Você deverá digitar seu login, e-mail cadastrado, texto de segurança e por fim clicar em "Recuperar Senha".
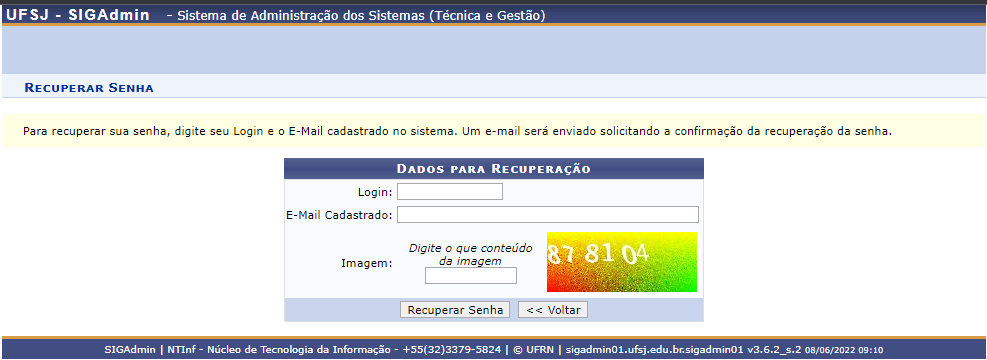
3. A mensagem a seguir surgirá na tela confirmando que foram enviadas instruções por e-mail para alteração da senha de acesso.
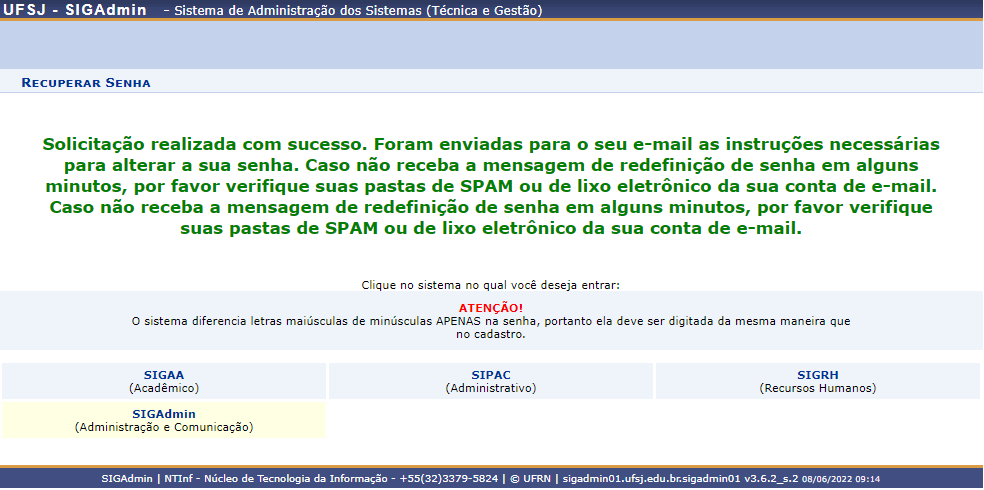
Siga as instruções do guia para recuperar acesso ao Minha UFSJ.
Siga as instruções do manual para registrar uma solicitação no SAC-NTInf.
Siga as instruções do manual para acompanhar um atendimento do SAC-NTInf.
Para listar as solicitações abertas pelo usuário, clique no botão "Acompanhar atendimento" na barra de acesso rápido do Portal do NTInf, conforme destacado na imagem a seguir.
![]()
Após realizar o login, basta escolher o critério mais adequado para realizar os chamados abertos pelo usuário e clicar no botão "Pesquisar".
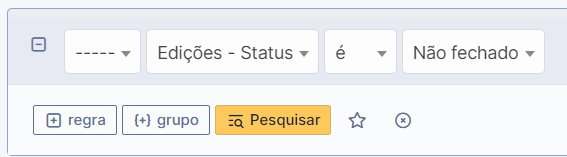
Para acessar o detalhamento de uma das solicitações, clique no "Nome" da requisição e, assim, obterá todas as informações da mesma.
Para acompanhar o atendimento, clique no botão "Acompanhar atendimento" na barra de acesso rápido do Portal do NTInf, conforme imagem a seguir.
![]()
Após realizar o login, o usuário é direcionado automaticamente para a tela de acompanhamento de requisições de suporte que foram solicitadas por ele e que estão em atendimento.
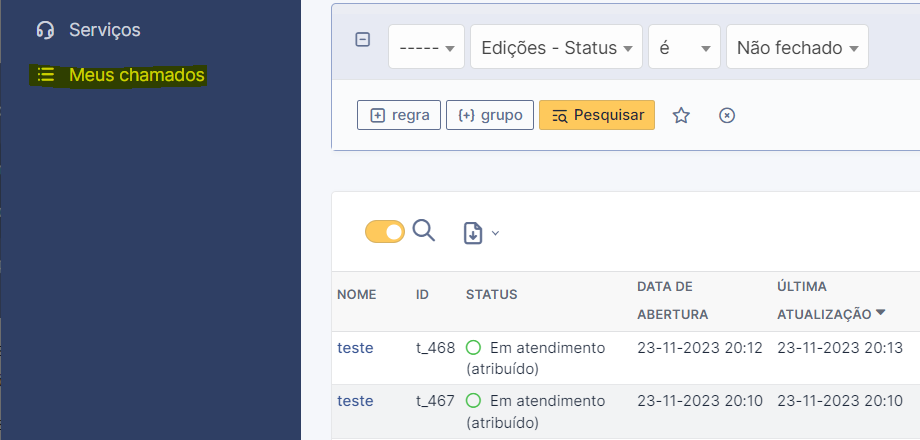
Ao clicar no título da solicitação, será apresentada uma página contendo as informações do atendimento.
Em seguida, clique no botão "Responder" para adicionar informações importantes a respeito da solicitação, conforme imagem a seguir.
Após inserir as informações, clique no botão adicionar.
Para adicionar um arquivo anexo em uma solicitação aberta, clique no botão "Acompanhar atendimento" na barra de acesso rápido do Portal do NTInf, conforme imagem a seguir.
![]()
Após realizar o login, o usuário é direcionado automaticamente para a tela de acompanhamento de requisições de suporte que foram solicitadas por ele e que estão em atendimento.
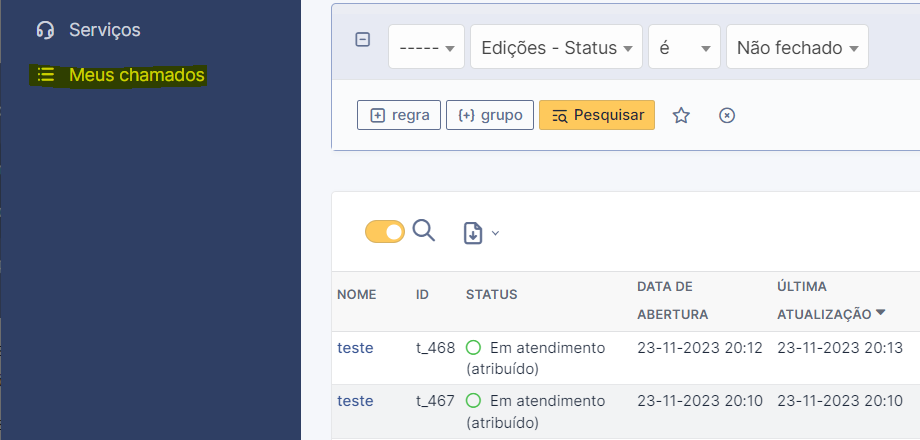
Para adicionar um anexo à solicitação, clique no nome da solicitação que deseja incluir informações.
Ao clicar no título da solicitação, será apresentada uma página contendo as informações do atendimento.
Em seguida, clique no ícone ao lado do botão "Responder" e escolha "Adicionar documento", conforme destacado na imagem a seguir.
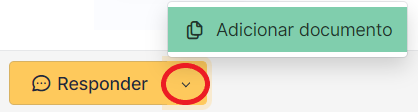
Na sequência, clique no botão "Escolher arquivos". Após a seleção, clique no botão "Adicionar novo arquivo".
![]()
Após realizar o login, basta realizar a busca das solicitações que possuem o status "Solucionado" e clicar no botão "Pesquisar".
Para acessar o detalhamento de uma das solicitações, clique no "Nome" da requisição e obterá todas as informações da mesma.
O usuário deve escolher entre "Aprovar a solução" ou "Recusar a solução", conforme imagem a seguir.
"Aprovar a solução" deve ser utilizada quando a solução adotada pelo técnico tiver resolvido o problema e ter sido aceita pelo usuário.
"Recusar a solução" deve ser utilizada quando a solução adotada pelo técnico não atendeu ao usuário. Dessa forma, o chamado volta para atendimento da equipe técnica até que seja solucionado o problema. Se a solução for recusada, descreva no campo "Comentários" o motivo da recusa e aguarde nova análise do técnico.
Com o objetivo de melhorar o atendimento técnico realizado pelo NTInf, o sistema gera, automaticamente, após a aprovação da solução, uma pesquisa de satisfação para que o usuário preencha o nível de satisfação do atendimento (1 a 5 estrelas). O NTInf solicita que, caso deseje, envie observações relacionadas ao atendimento do chamado.
Para acessar a pesquisa de satisfação, acesse a aba "Satisfação" do chamado avaliado.

Na tabela a seguir, é apresentada a classificação dos níveis de satisfação.
| Níveis de satisfação | Significado |
| Uma estrela | Muito ruim |
| Duas estrelas | Ruim |
| Três estrelas | Bom |
| Quatro estrelas | Muito Bom |
| Cinco estrelas | Excelente |
Não encontrou repostas para a sua pergunta nesta página? Não se preocupe: envie um e-mail para Este endereço de email está sendo protegido de spambots. Você precisa do JavaScript ativado para vê-lo. que iremos respondê-lo.